터미널 꾸미기...
iTerm2 설치
맥은 기본적으로 터미널이 설치되어 있어 윈도우 보다 터미널을 많이 사용하게 된다. 그렇다 보니 오타로 인한 잘못된 명령을 입력하고 있음에도 가끔은 어디서 오타가 났는지를 한참 찾게 되는 경우가 허다하다. 많은 분들이 본인이 사용하고 있는 에디터에서 코딩 실수를 쉽게 알아보기 위해 별도의 테마를 설치하는 것처럼 맥의 기본 터미널이 아닌 가독성이 더 좋은 터미널 프로그램을 설치해서 사용한다. 우선 iTerm2 웹페이지"를 방문해서 설치한다.Oh my zsh 설치
macOS Big Sur 버전부터 기본 쉘이 기존 bash 에서 zsh 로 변경되었다. zsh 기본 버전도 사용하는데 불편함이 없지만 예쁜 설정과 편리한 기능을 사용하기 위해 “Oh My Zsh”을 설치 해 보자. 터미널에서 아래 명령어를 실행한다.
sh -c "$(curl -fsSL https://raw.github.com/ohmyzsh/ohmyzsh/master/tools/install.sh)"
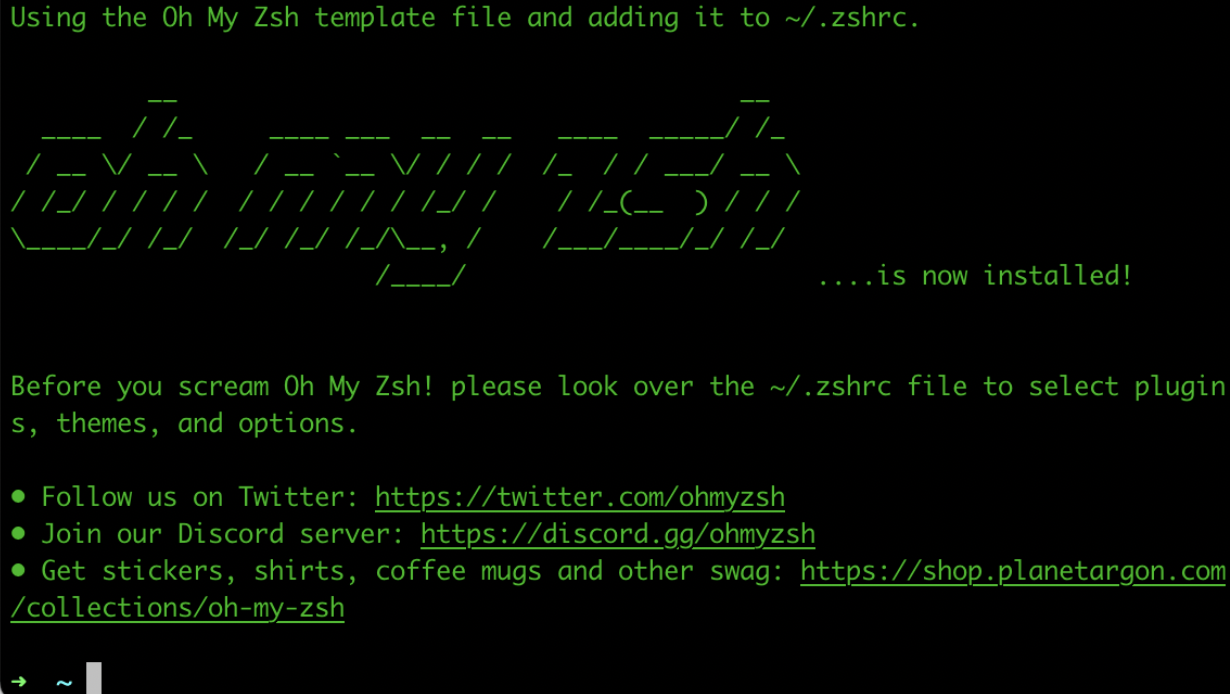
zsh 꾸미기
터미널에서 아래 명령을 실행하여 Pure prompt를 설치한다.mkdir -p "$HOME/.zsh")"
git clone https://github.com/sindresorhus/pure.git "$HOME/.zsh/pure"
echo "\nfpath+=$HOME/.zsh/pure\nautoload -U promptinit; promptinit\nprompt pure" >> "$HOME/.zshrc"
exec $SHELL
iTerm2 컬러 스킴 설치
iTerm2 에서 Preferences > Profiles 클릭 후 Default 프로파일을 선택하고 Colors 탭을 클릭 후 오른쪽 아래 Color Presets 셀렉트 박스를 클릭하고 Snazzy를 선택한다.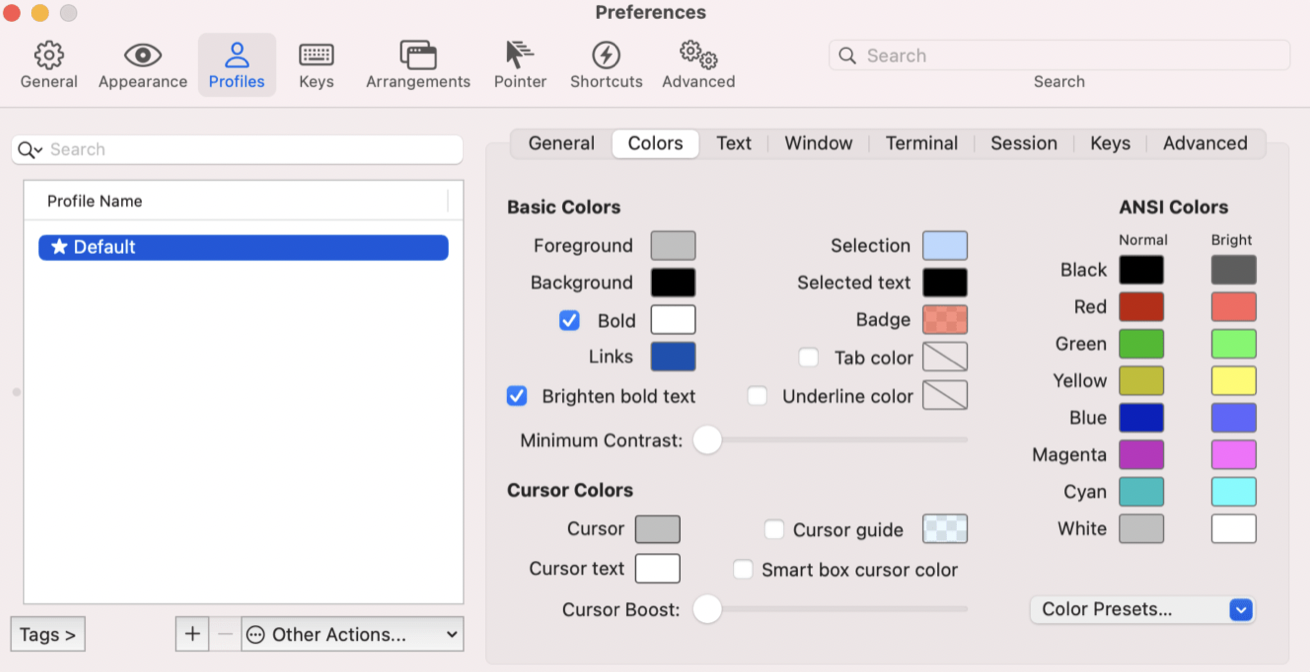
마지막으로 syntax highlighting을 설치
아래 명령어를 실행한다.
git clone https://github.com/zsh-users/zsh-syntax-highlighting.git "$HOME/.zsh/zsh-syntax-highlighting"
echo "\nsource $HOME/.zsh/zsh-syntax-highlighting/zsh-syntax-highlighting.zsh" >> "$HOME/.zshrc"
기존에 단순히 하얀색으로만 표시되던 쉘 명령어가 예뻐진 것을 확인할 수 있다.
pws 라고 입력했을 때는 빨간색으로 표시되는데 이와같이 알 수 없는 명령어를 실행했을 때 빨간색으로 표시돼서
아래와 같이 오타나 설치 안 된 프로그램을 실행하는 경우 미리 알 수 있다.
이제 터미널과 많이 친해지자!
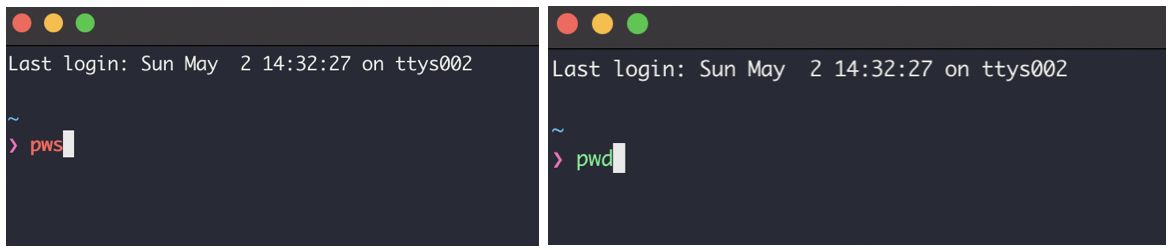
Categories
MacBook
- Intro ...
- 터미널 꾸미기
- 홈브류 설치 및 활용
- Git 설치 및 활용 (1)
- Git 설치 및 활용 (2)
- 오토메이터 활용 - 네이버 영어사전
- 퀵타임 활용
- 맥에서 ftp 접속하기
- 아이무비로 영상에 자막 넣기
Wizzen2801



