Git 설치 및 활용 (2)
터미널에서 Github 연동
엘리님의 강의를 계속해서 이어나갈려고 하였다가 쉬운 내용을 너무 어렵게 강의하시는 것 같아 나 같은 초보자들이 좀 더 쉽게 할 수 있는 방법을 찾아서 다시 이어 나가 보겠다.
우선 유투브에서 생활코딩님께서 올리신 강의들이 몇편있다.
주옥과 같은 영상이니 초보자분들은 반드시 조급함을 버리고 시간내서 강의를 들어보기 바란다.
web1 부터 web2 까지 거의 60편 정도인데 난 개인적으로 2번씩 들었다.
역시 초보이다 보니 조금 더 공부를 한 후 처음부터 다시 들어 볼 예정이다.
Github 가입 및 Repository 생성
생활코딩님의 강의 자료 중 WEB1 - 18. 웹호스팅 : github page 을 참고해서 Github 가입 및 Repository 를 생성한다.유투브 허민석님 강의 자료중 git clone - 깃 클론 - 깃허브에 있는 프로젝트를 내 컴퓨터로 가져오기 을
참고하여 강의를 정리 해 보겠다.
Github Clone
Github 와 연동할 폴더를 pc 또는 맥에서 생성 해 준다.아래 그림과 같이 본인의 Github 페이지에서 생성한 Repository 의 코드 부분을 클릭하면 Clone 밑에 웹사이트 주소가 있는데 복사한다.
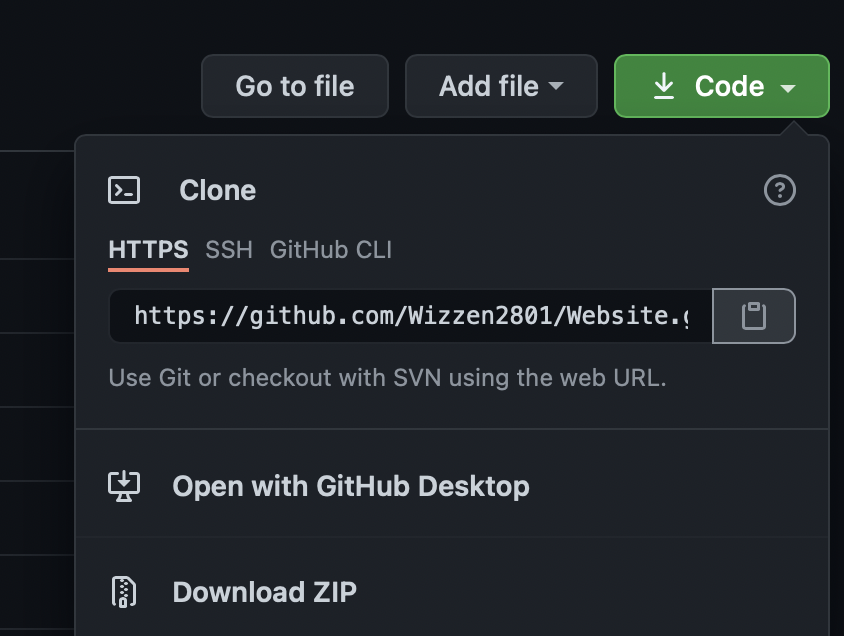
아래 그림의 프로세스는 추후 터미널에서 "git pull"의 명령어로 업데이트 하는 개념인데 우선 처음으로 가지고 와야 하므로 아래 그림과 같이 "git cloe 웹페이지 주소" 명령으로 즉 위에서 복사한 웹사이트에 있는 모든 파일을 맥의 폴더로 가지고 온다.
하나의 파일을 신규로 생성 해 보고 "git status" 명령을 입력 해 보면 아래 그림과 같이 붉은색으로 신규 생성 한 파일을 볼 수 있다.
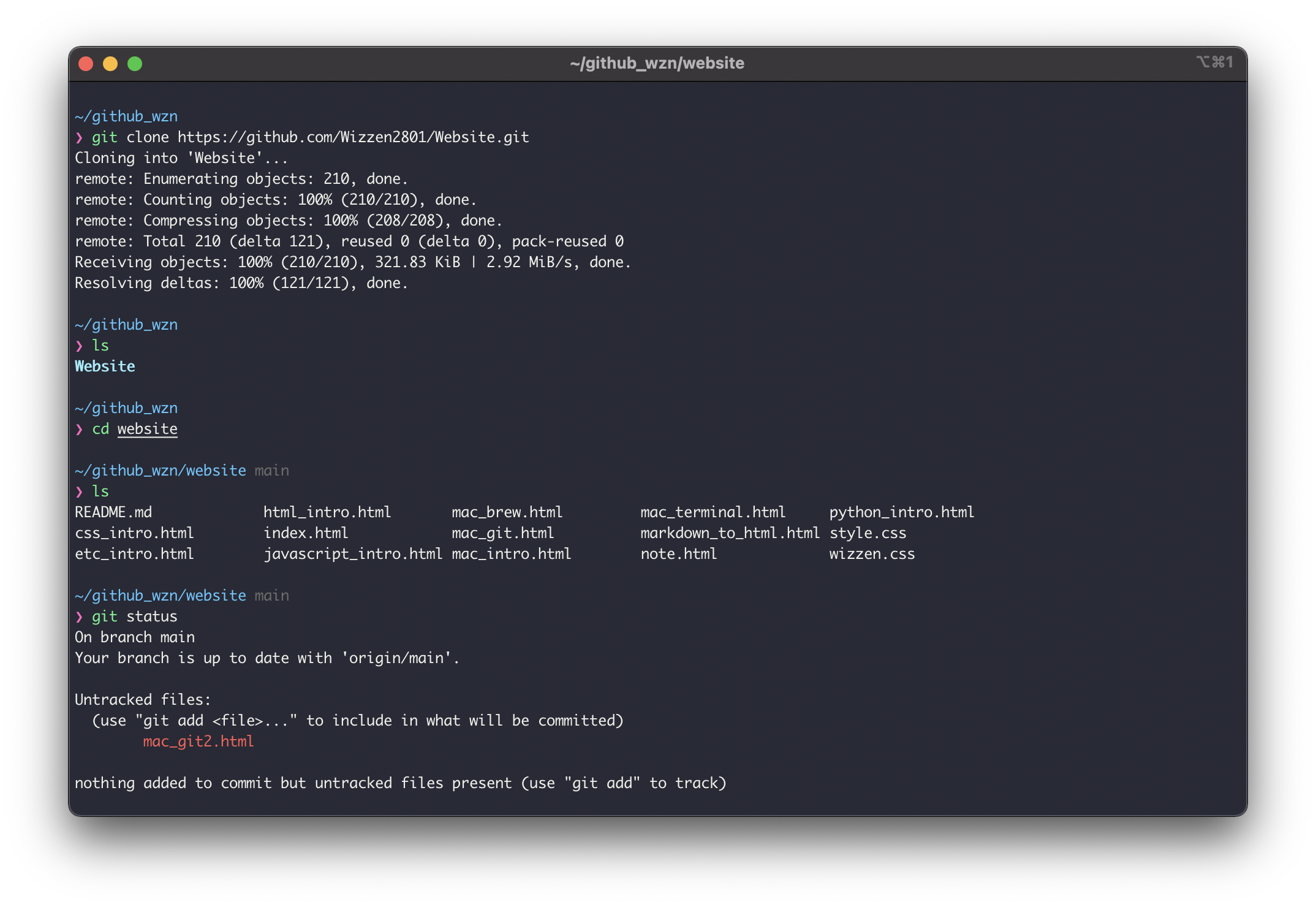
업데이트 한 내용을 Github 에 업로드 하기
아래 그림과 같이 "git add ." 서 부터 "git push origin main" 까지 실행하여 Github 웹사이트에 업데이트 한다.push 시 username 과 password 를 물어보는데 입력하면 된다.
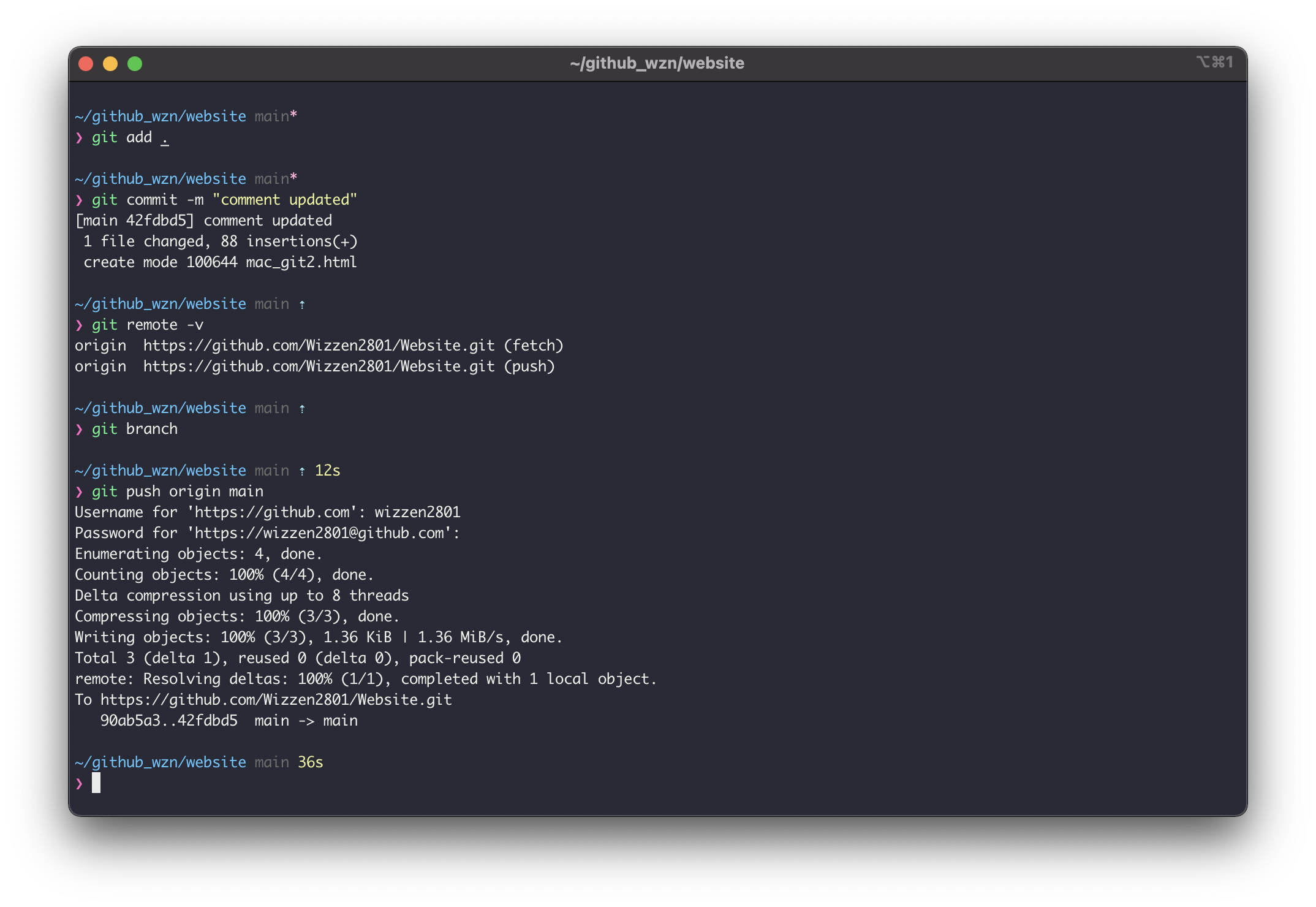
본인이 업데이트 한 내용이 제대로 반영이 되었는지 Github 웹사이트에 가서 확인 해 본다.
이를 정리 해 보면,
1) git pull 명령어로 Github 웹사이트의 내용을 본인의 폴더로 업데이트 한다.
특히 이 부분은 누군가와 협업시 매우 중요한 프로세스 이므로 습관적으로 실행한다.
2) 본인이 작업한 파일을 업로드 할 때는 git push 명령을 사용한다.
끝이다. 조금 더 다양한 기능들이 있겠으나 일단 여기까지만 알아두고 사용하면서 더 필요한 기능이 있으면 구글링을 통해 업데이트 해 보겠다.
Categories
MacBook
- Intro ...
- 터미널 꾸미기
- 홈브류 설치 및 활용
- Git 설치 및 활용 (1)
- Git 설치 및 활용 (2)
- 오토메이터 활용 - 네이버 영어사전
- 퀵타임 활용
- 맥에서 ftp 접속하기
- 아이무비로 영상에 자막 넣기
Wizzen2801



